ウォレットインポート - MetaMask
利用中のウォレットからエクスポート
利用中のウォレットから秘密鍵、またはKeystore(JSONファイル)をエクスポートしてください。
エクスポート方法はウォレットにより異なるので、各ウォレットのヘルプ等で調べてください。
秘密鍵やKeystoreの管理には十分気を付けてください。
他人に知られたら、ウォレットを盗られたことと同じです。
MetaMaskのインストール
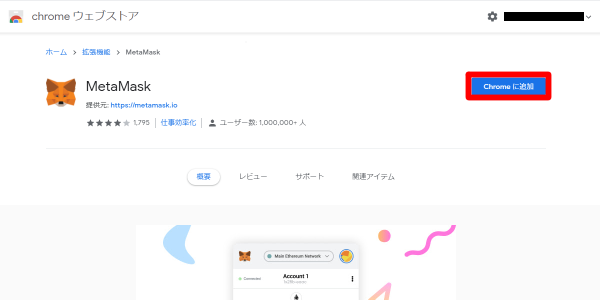 |
| MetaMaskをChromeにインストール |
| Chrome ウェブストア - MetaMaskにアクセスし、Chromeに追加をクリック。 |
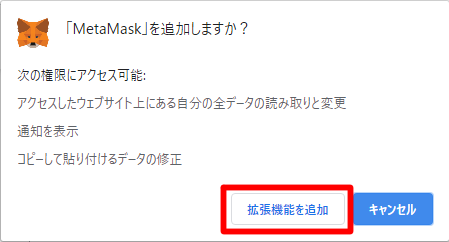 |
| アクセス権限の確認 |
| 拡張機能の追加をクリック。 |
初期設定
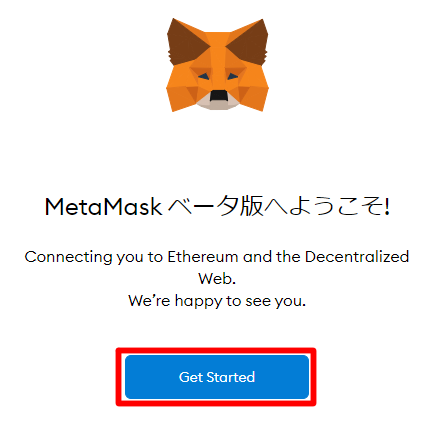 |
| ようこそ |
| Get Startedをクリック。 |
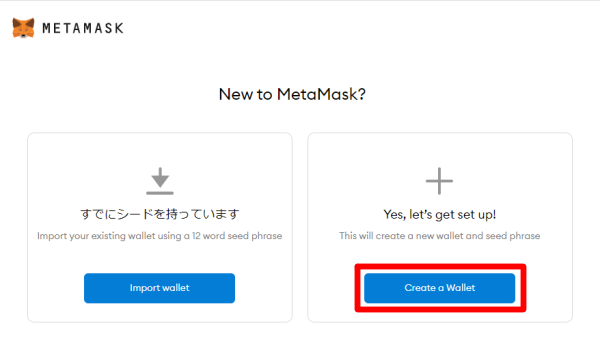 |
| 新しくウォレットを作るのか確認 |
| Create a Walletをクリック。 ※新たにMetaMask用のウォレットが作られるが、使う必要はない。(実際に使うのは既に持っているウォレットで良い。) |
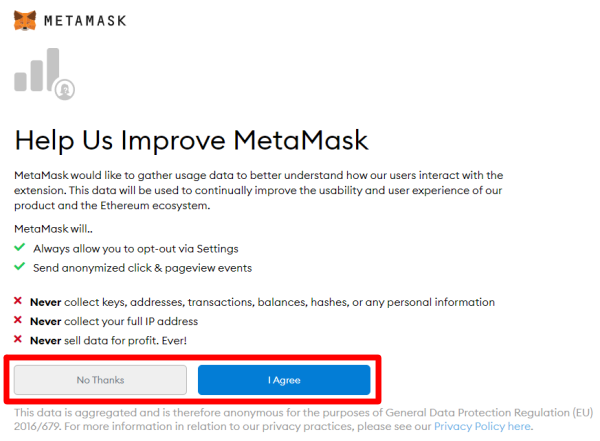 |
| ご協力のお願い |
| 機能向上のためにMetaMask利用情報を送ることを許可する(I Agree)か、断る(No Thanks)か選ぶ。 どちらか好きな方で良い。 |
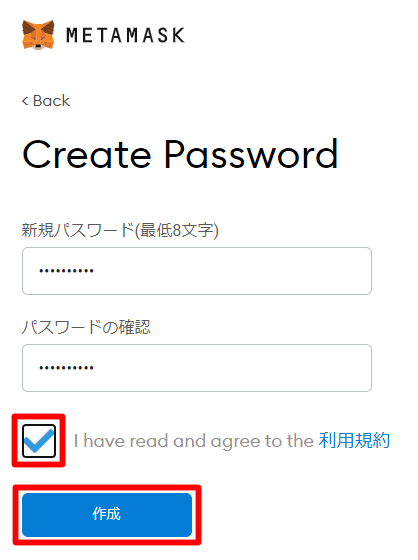 |
| パスワードの作成 |
| MetaMaskのログイン用パスワードを決めて入力する。忘れないようにすること。 入力が終わったら利用規約を確認し、内容に同意するのであればボックスにチェックを入れて作成をクリック。 (同意しないと作成をクリックすることができない。) |
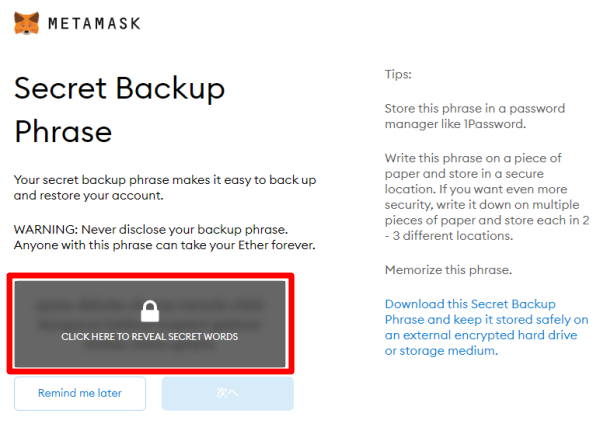 |
| 秘密のキーワード(バックアップフレーズ) |
| CLICK HERE TO REVEAL SECRET WORDSをクリック。 |
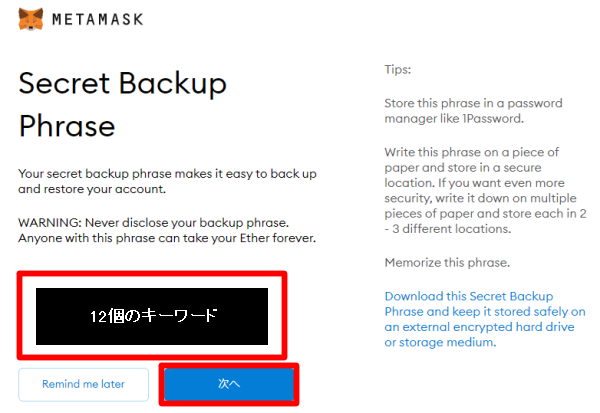 |
| キーワードの確認 |
| 12個のキーワードが表示されるので、順番通りに覚えておく。 記憶するのは多分無理なので、紙に書いて安全に保管するなど工夫すること。 他人に知られないよう、十分な注意が必要。 確認が終わったら、次へをクリック。 |
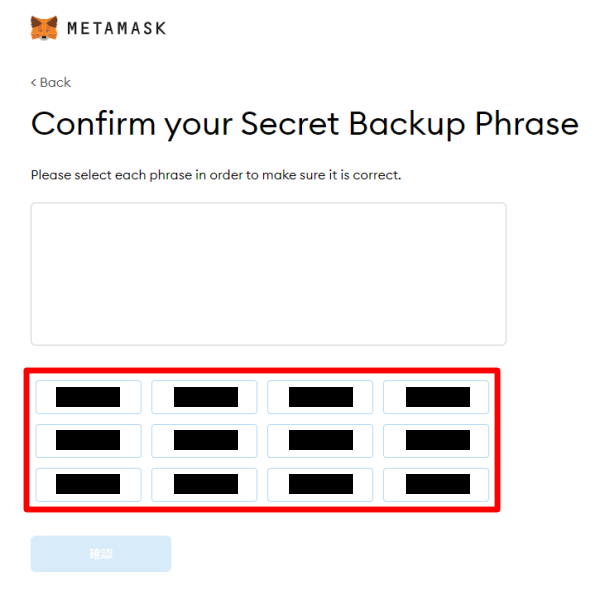 |
| キーワードの入力 |
| 先ほどの12個のキーワードを下の欄から順番通りに選択する。 選択した順番に、上の欄にキーワードが並ぶ。 |
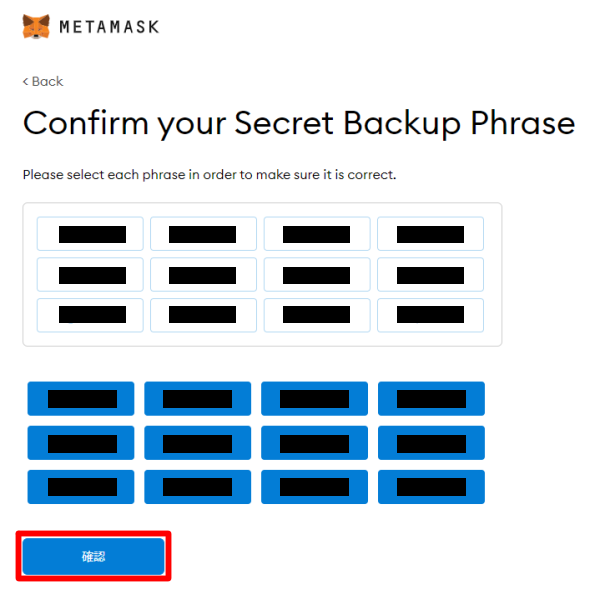 |
| 入力完了の確認 |
| 入力が終わったら、確認をクリック。 |
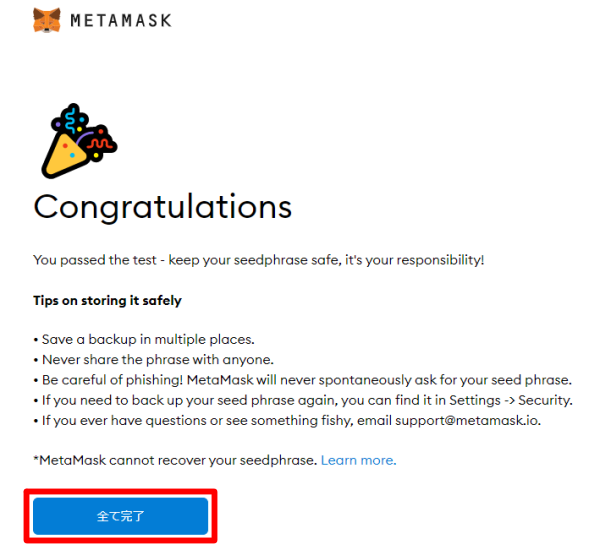 |
| おめでとうございます |
| 全て完了をクリック。 |
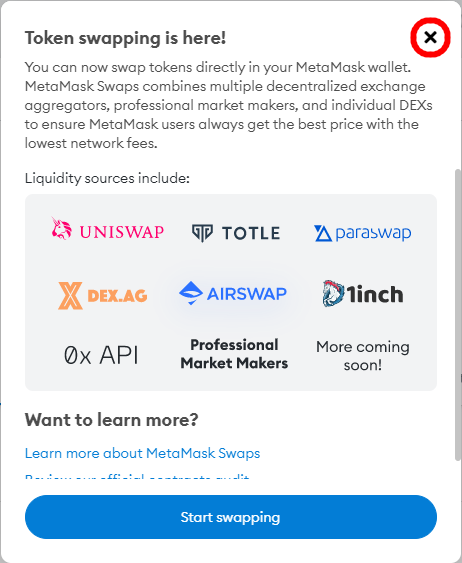 |
| トークン交換の紹介 |
| ×ボタンで閉じて良い。 |
ウォレットのインポート
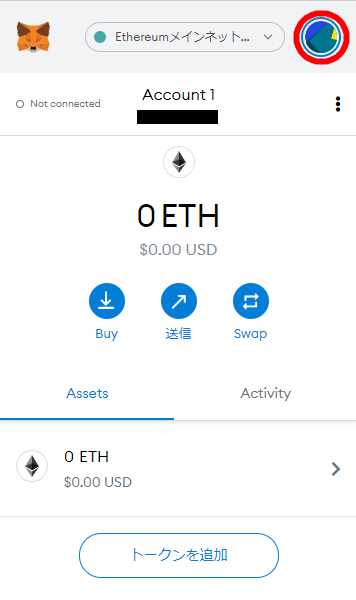 |
| アカウントメニューを開く |
| 右上のアイコンをクリック。 |
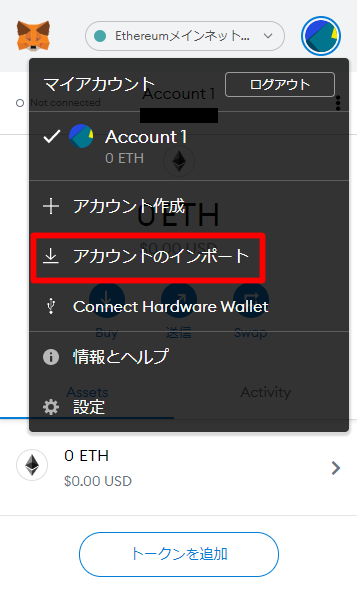 |
| アカウントメニュー |
| アカウントのインポートをクリック。 |
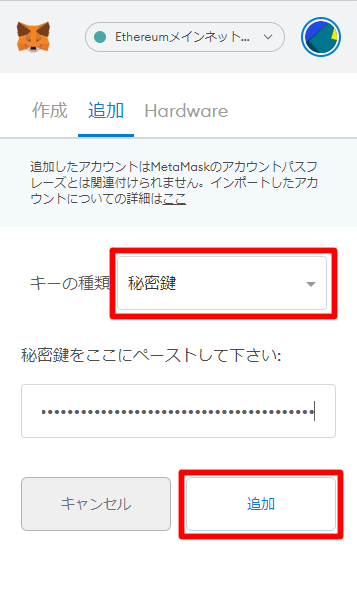 |
| 秘密鍵を利用 |
| 秘密鍵を使ってインポートする場合はキーの種類欄で秘密鍵を選択し、秘密鍵のテキストを入力して追加をクリック。 |
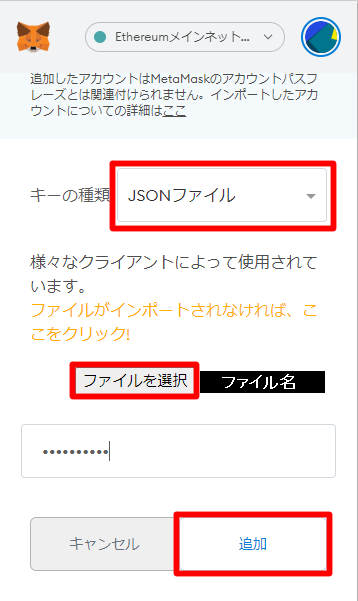 |
| Keystore(JSONファイル)を利用 |
| Keystore(JSONファイル)を使ってインポートする場合はキーの種類欄でJSONファイルを選択し、ファイルを選択ボタンをクリックしてインポート対象のファイルを選択。 Keystoreエクスポート時に決めたパスワードを入力して、追加をクリック。 |
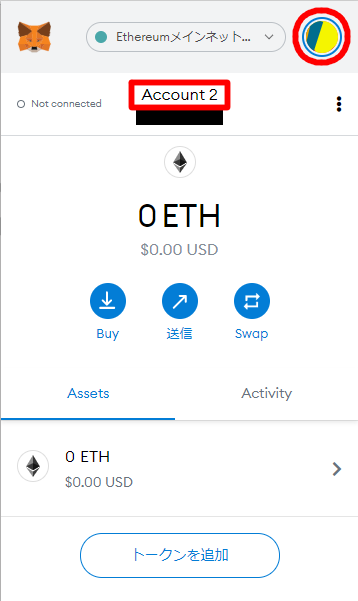 |
| インポート完了 |
| インポートが完了し、アカウント(ウォレット)が追加された。 右上のアイコンをクリック。 |
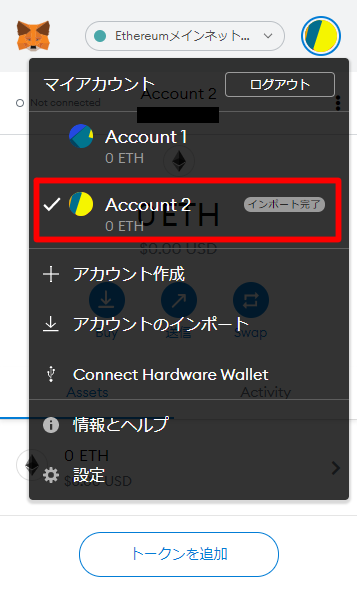 |
| アカウント切り替え |
| アカウントを切り替える場合は、メニューから対象のアカウントを選択する。 今はこのまま(インポートしたアカウントが選択された状態)で良い。 |
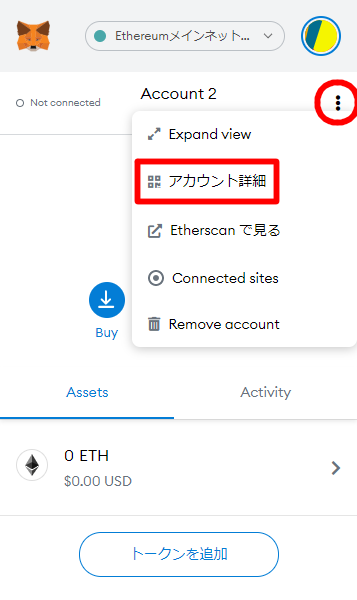 |
| アカウント詳細を開く |
| アカウント名の右のボタンをクリックしてメニューを開き、アカウント詳細をクリック。 |
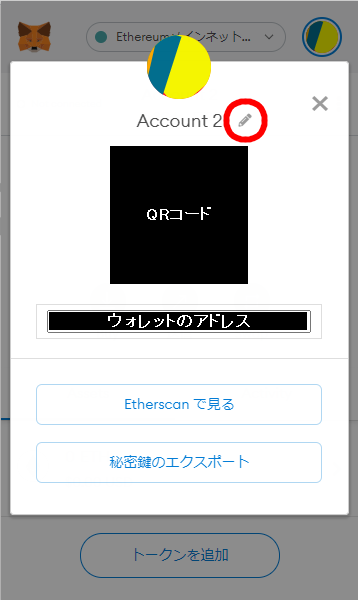 |
| アカウント名の変更 |
| ペンマークをクリックすると、アカウント名を変更することができる。 分かりやすい名前を付けておくことを推奨。 |
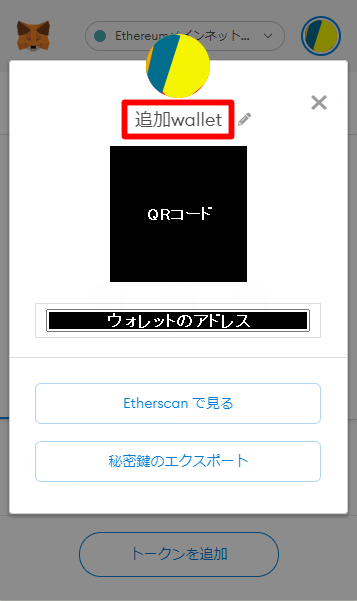 |
| アカウント名の変更完了 |
次に使うときは
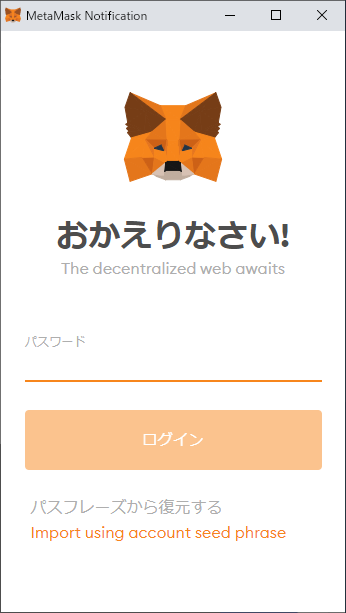 |
| MetaMaskログイン |
| パスワードを入力してログインする。 (12個のキーワードではなく、自分で決めたパスワード。) |
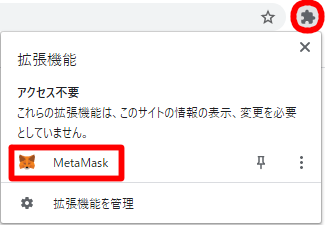 |
| MetaMaskへのアクセス |
| あまり気にしなくても必要に応じて自動的にMetaMaskが起動するが、自分で起動したいときはChromeの拡張機能ボタンからアクセスする。 (例えばヴィーナススクランブルの公式サイトでウォレット連携機能を利用するページを開くと、自動的にMetaMaskが起動する。) |